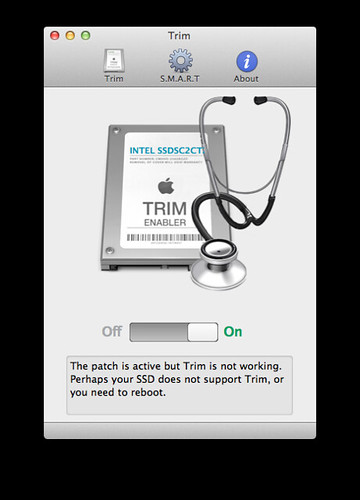去年 に引き続き今年も総括してみる。
記憶があやふやだけど多分購入順。
常に携帯するためのデジカメが欲しくて購入。
画質よりも携帯性を重視していたので後述のHTC Vividを持ち歩くようになってから使わなくなりました。
流石にタンスの肥やしにするのは勿体ないので、家族にプレゼントして今もせっせと扱き使われています。
あと、すでに公式サイトが無い…。
デジカメで撮った写真をその場で確認したい!SNSに投稿したい!ということで購入。
デジカメに装着したEye-Fiから直接スマホやタブレットに転送出来まる優れもの。
LUMIX DMC-TZ7 + Eye-Fi + iPad or MacBook Airという組み合わせで使用中。
やっぱりその場で写真を確認出来るのはいいね。
そろそろミラーレス一眼を買おうと思っているので、そうなったらEye-Fiも8GBのものにしようと思っている。
元々 ICONIA TAB A500 をAndroidアプリ開発端末として使用してたけど、やっぱりスマホ向けアプリの使用感をチェックするにはタブレットではなくスマホじゃないとわからないので購入。
当時(約1年前)としてはデュアルコア・メモリ1GB・LTE対応・Android OS 4.0にアップグレード予定というハイスペックながら、中古で3万円前後と大変お安く助かりました(お財布的な意味で)。
最初はあくまで開発用として使っていたけど、いつの間にかメイン端末に昇格してくらいに愛着は湧いています。
カスタムROMも最近はAndroid OS 4.1に対応したものがちらほら出てきたのでもう少しの間は戦えそうです。
が、最近カメラが不調で
↑のように赤と青が逆になってしまったのでカメラアプリを自作してなんとか乗り切りたいところ。
Windows Phone端末がどういったモノか興味があったのでTwitterのフォロワーさんからお安く譲ってもらいました。
Windows PhoneというOS自体は悪くないんだけど、肝心のアプリが全然揃っていないので偶に弄くるだけで持ち歩いたりは殆どしなかった。
その所為かアプリケーションをいくつか作ってみたけど殆ど完成することなくHDDの肥やしになってたりする。
実はダウングレードやカスタムROMの導入など別の意味で楽しんでいてブログ用に記事も書いたんだけど、最後にアップロードするのを完璧に忘れていてそのままになっている(1週間くらい前に気がついた...)。
折角書いたので時間があれば加筆・修正を行い記事をアップしたいところ。
所謂中華タブレット。
楽天のセールで約5000円と安かったの7インチというサイズに興味あったので突撃。
Nexus 7が来てからは殆ど弄らなくなったけど、7インチの良さと中華クオリティを堪能できただけでも満足。
新しかったiPad...。
マイナーチェンジとはいえ、まさか半年で新型(第四世代)が出るとは思わなかったです。
それはさておき、このサイズでRetinaディスプレイはとてもいいですね。
Webブラウジングや電子書籍の閲覧、撮った写真の確認などに愛用しています。
Nexus 7を購入してからは出番が減ったとはいえまだまだ当分お世話になりそう。
コレクターグッズとして購入。
兎に角見た目が好み。
古い端末なのでスペック的に辛いけど、そのお陰(?)でアプリの動作チェックするのには使える。
来年には後継機が出るみたいなので期待。

みんな大好き通称メガネケース。
とても愛されていて、Android OS 4.1(Jelly Bean)のカスタムROMがあったりする。
購入動機の半分はネタ、残りの半分は布団の中でさくらVPSを弄るのに便利だと思ったから。
こういう物理キーボードを搭載した端末はもっと出て欲しい。
ソニーのカナル型Bluetoothヘッドセット
良いところはケーブルが短いので絡む心配が無いところ。
満員電車で通勤しているので助かります。
残念な部分はバッテリーが持たないところ。
割り切って使う分には他に対抗馬は無いかな?
世界樹の迷宮Ⅳのために購入。
前々から 3DSを買うならこの色! と決めていたアクアブルーが生産中止になると聞いて焦ったのも今では良い思い出。
余談だけどDSを買ったのも初代世界樹の迷宮のためだったりする。
所謂ガラケー。
自分にしては珍しくカラーはピンクを選択。
前に使っていたN903iが不調になってきたのとガラケーが市場から無くなりつつあるので念のため購入。
携帯電話は電話とメールが出来ればいいから兎に角バッテリーを長持ちしてほしい、と考えているため未だにガラケーが手放せません。
外に持ち運ぶためのタブレットが欲しかったので購入。
特出しているものは無いけれど(強いて上げるなら価格)、不満らしい不満もなく安心して使える。
Nexus 7に限ったことじゃないけど、片手でホールド出来るサイズ・重さなのでついつい携帯してしまう。
というわけで今ではすっかり通勤のお供に。
iPod touch(第四世代)がスペック的に限界だったので購入。
わざわざ発売日にApple Storeに行って購入するくらい待ちわびてました。
兎に角薄くて軽いので使う用がなくてもとりあえずカバンの中に入れています。
iMac (2008 Early)がスペック的に限界だったので購入。
去年から新しくiMacを買おうとおもっていたけど何かしら不満があったので今回はminiにしました。
不安だった発熱・騒音は杞憂に終わり今では欠かせない存在に。
iMacの時はまともにiOSアプリを開発出来る状態じゃなかったけど、このminiなら何をするにもサクサクなので久々に何か作りたいところ。
他にも色々と買ったけどキリが無いのでこのへんで。
うーん、こうやってみると今年も色々と買ってしまった...。
タブレットに関しては3台も購入してるし(実は家の中に計6台ある)、スマホ・ガラケーも中古の存在を知ってちょくちょく買ってしまった。
来年はAndroid スマートフォン(HTC Vividはそろそろ限界なので)、Windows Phone 8端末(HTC 8SかLumina 620かな?)、27インチWQHD(2560x1440)クラスの液晶ディスプレイぐらいにとどめて出費を控えたいところ。

















![作りながら覚える Windowsストアアプリ プログラミング [単行本] 4797371129.01.MZZZZZZZ.jpg](http://images-jp.amazon.com/images/P/4797371129.01.MZZZZZZZ.jpg)